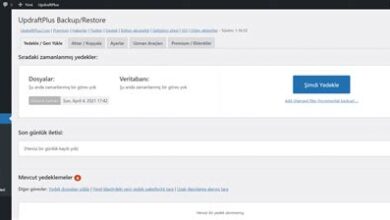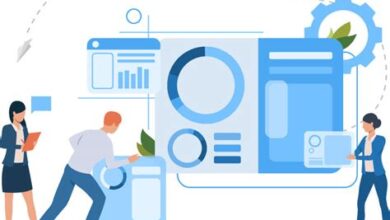UpdraftPlus ile WordPress yedekleme yapma adımları
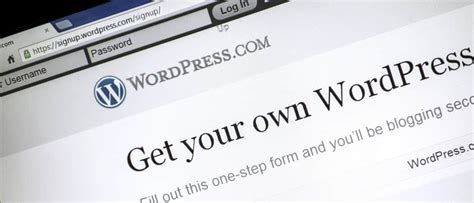
WordPress kullanıcıları için önemli bir adım yedeklemedir. Birçok sebepten dolayı web sitenizin verileri kaybolabilir veya hasar görebilir. Bu nedenle, UpdraftPlus gibi bir eklenti kullanarak sitenizin yedeğini almak ve güvende tutmak hayati öneme sahiptir. Bu blog yazısında, UpdraftPlus’un ne olduğunu ve nasıl çalıştığını, ayrıca WordPress yedeklemesi yapmanın adımlarını adım adım anlatacağız. Eklentinin kurulumundan, yedekleme ayarlarının yapılandırılmasına, yedeklemelerin otomatik programlanmasına ve yedekleme dosyalarının geri yüklenmesine kadar her aşamayı ayrıntılı bir şekilde ele alacağız. Artık sitenizin güvende olmasını sağlamak için hazır olun!
UpdraftPlus Nedir ve Nasıl Çalışır?
UpdraftPlus, WordPress kullanıcılarının web sitelerini yedeklemelerini ve geri yüklemelerini sağlayan bir eklentidir. Bu eklenti, web sitenizin veri güvenliğini sağlamak ve olası veri kaybı durumlarında sitenizi kolayca kurtarmanıza yardımcı olmak için geliştirilmiştir. UpdraftPlus, kullanımı kolay bir arayüze sahiptir ve geniş bir yedekleme ve geri yükleme özellikleri sunar.
Bu eklentinin nasıl çalıştığını daha iyi anlamak için birkaç temel terimi ele almak önemlidir. Yedekleme, web sitenizin tüm içeriğini ve veritabanınızı kaydetme işlemidir. UpdraftPlus, yedekleme işlemini otomatik olarak yapabilir ve aynı zamanda manuel olarak da yapılandırılabilir.
Geri yükleme, önceden yapılmış bir yedeği kullanarak web sitenizin önceki bir durumuna geri dönme işlemidir. UpdraftPlus ile yedeklediğiniz verileri kolayca geri yükleyebilirsiniz. Bu, web sitenizde herhangi bir hata oluştuğunda veya bir güncelleme sırasında veri kaybı yaşandığında oldukça önemlidir.
- Yedekleme süreci: UpdraftPlus, belirli bir programlamaya göre otomatik olarak yedeklemeler yapabilir. Bu süreçte, yedeklenecek dosyaları, veritabanınızı ve diğer önemli verileri seçebilirsiniz. Ayrıca yedeklemelerin nereye kaydedileceğini ve hangi sıklıkla yapılacağını da belirleyebilirsiniz.
- Yedekleme dosyalarının depolanması: Yedeklemeleriniz, çeşitli depolama alanlarına kaydedilebilir. UpdraftPlus, Google Drive, Dropbox, Amazon S3, FTP ve diğerleri gibi birçok popüler bulut depolama hizmetiyle uyumludur. Bu sayede yedeklerinizi güvenli ve erişilebilir bir şekilde saklayabilirsiniz.
- Geri yükleme işlemi: UpdraftPlus ile yedeklediğiniz verileri geri yüklemek oldukça kolaydır. Yedekleme dosyalarını seçerek veya doğrudan eklenti üzerinden geri yükleme yapabilirsiniz.
| Avantajları | Dezavantajları |
|---|---|
|
|
UpdraftPlus İle WordPress Yedekleme Yapma Adımı 1: Eklentinin Kurulumu
UpdraftPlus Nedir ve Nasıl Çalışır?
UpdraftPlus, WordPress kullanıcıları için en popüler yedekleme eklentilerinden biridir. Bu eklenti, web sitenizin dosyalarını ve veritabanını yedeklemek ve korumak için kullanılır. UpdraftPlus, kolay bir kurulum sürecine sahiptir ve kullanıcı dostu bir arayüze sahip olduğu için herhangi bir kodlama becerisi gerektirmez. Eklenti, otomatik yedekleme zamanlamaları, veri sıkıştırma seçenekleri ve yedekleme dosyalarını farklı depolama hizmetlerine yükleme gibi birçok özelliği destekler. Bu sayede, web sitenizi kaybetme riskini en aza indirerek, güvenli bir şekilde yedekleme yapmanızı sağlar.
UpdraftPlus eklentisini WordPress web sitenize kurmanın ilk adımı, WordPress yönetici paneline giriş yapmaktır. Ardından, sol taraftaki menüden “Eklentiler” seçeneğine tıklayın. Eklenti sayfasında, “Yeni Ekle” butonuna tıklayın ve arama çubuğuna “UpdraftPlus” yazarak arama yapın. Araştırma sonuçları arasında UpdraftPlus’u bulduğunuzda, “Şimdi Yükle” butonuna tıklayın. Eklentinin yüklenmesi birkaç saniye sürebilir. Yükleme tamamlandıktan sonra, “Etkinleştir” butonuna tıklayarak UpdraftPlus eklentisini etkinleştirin.
UpdraftPlus İle WordPress Yedekleme Yapma Adımı 2: Yedekleme Ayarlarının Yapılandırılması
UpdraftPlus eklentisi etkinleştirildikten sonra, “Ayarlar” sayfasına gidin ve “Yedekleme/Zamanlama” sekmesini seçin. Bu sekmede, otomatik yedekleme için bir zamanlama planı oluşturabilirsiniz. Günlük, haftalık, aylık veya özel tarihlerde yedeklemelerin yapılmasını seçebilirsiniz. Ayrıca, hangi dosyaların ve veritabanının yedekleneceğini belirlemek için “Yedekleme İçeriği” seçeneklerini de yapılandırabilirsiniz. Ayarlarınızı tamamladıktan sonra, değişiklikleri kaydetmek için “Değişiklikleri Kaydet” düğmesine tıklayın.
UpdraftPlus İle WordPress Yedekleme Yapma Adımı 3: Yedeklemelerin Otomatik Programlanması
UpdraftPlus ile otomatik yedekleme zamanlaması ayarladıktan sonra, yedeklemelerin nasıl çalışacağını belirlemek için “Gelişmiş” sekmesine gidin. Burada, yedeklemelerin nereye kaydedileceğini belirleyebilirsiniz. Desteklenen seçenekler arasında Dropbox, Google Drive, Amazon S3 ve daha fazlası bulunur. Yedeklemelerinizi güvenli bir bulut depolama hizmetinde saklamak, verilerinizi korumanın önemli bir adımıdır. Ayarları tamamladıktan sonra, “Değişiklikleri Kaydet” düğmesine tıklayarak yedekleme ayarlarınızı kaydedin.
UpdraftPlus İle WordPress Yedekleme Yapma Adımı 4: Yedekleme Dosyalarının Geri Yüklenmesi
Web sitenizde beklenmedik bir durum oluştuğunda veya eski bir sürüme geri dönmek istediğinizde, UpdraftPlus ile yedekleme dosyalarını geri yükleyebilirsiniz. “Eklentiler” sayfasındaki UpdraftPlus düğmesine tıklayın ve “Dosyalar” sekmesini seçin. Burada, yedekleme dosyalarınızı liste şeklinde göreceksiniz. Dosyaların yanında bazı işlevler bulunur, bu da dosyaları geri yükleyebileceğiniz anlamına gelir. Geri yüklemek istediğiniz dosyaların yanındaki “Geri Yükle” düğmesine tıklayarak dosyaları geri yükleyebilirsiniz.
UpdraftPlus İle WordPress Yedekleme Yapma Adımı 2: Yedekleme Ayarlarının Yapılandırılması
UpdraftPlus, WordPress’in en popüler yedekleme eklentilerinden biridir. Bu eklenti, WordPress sitenizin tam bir yedek kopyasını oluşturmanıza olanak tanır ve böylece verilerinizin güvenli bir şekilde saklanmasını sağlar. Yedekleme Ayarlarının Yapılandırılması, UpdraftPlus’un nasıl çalışacağını ve hangi dosyaların yedekleneceğini belirlemenize yardımcı olur.
Yedekleme Ayarlarını yapılandırmak için, UpdraftPlus eklentisini WordPress sitenize yükledikten sonra ayarlar sayfasına gidin. Eklenti sayfasında, “Ayarlar” sekmesine tıklayarak yedekleme ayarlarını açabilirsiniz. Bu sayfada, yedekleme sıklığını, depolama yeri ve hangi dosyaların yedekleneceğini belirleyebilirsiniz.
İlk olarak, yedekleme sıklığını belirlemeniz gerekmektedir. UpdraftPlus, manuel ve otomatik yedekleme seçenekleri sunar. Manuel yedekleme seçeneğini seçerseniz, yedeklemeyi sizin yapmanız gerekecektir. Otomatik yedekleme seçeneğini seçerseniz, belirlediğiniz sıklıkta otomatik olarak yedeklemeler yapılacaktır. Yedeklemeleri ne sıklıkla yapmak istediğinizi belirleyin ve tercih ettiğiniz seçeneği seçin.
| Ayar | Açıklama |
|---|---|
| Otomatik Yedekleme Frekansı | Yedeklemelerin ne sıklıkla yapılacağını belirler. |
| Yedeklerin Saklanacağı Yer | Yedeklenen dosyaların nerede saklanacağını belirler. |
| Yedeklenecek Dosyalar | Hangi dosyaların yedekleneceğini belirler. |
Yedeklemelerin saklanacağı yeri seçmek de önemlidir. UpdraftPlus, yerel sunucu, FTP, Dropbox, Google Drive, Amazon S3 ve diğer birçok bulut depolama hizmeti ile entegre çalışır. Yedeklemelerinizi nereye saklamak istediğinizi seçin ve gerektiğinde ilgili hesap bilgilerini girin.
Son olarak, hangi dosyaların yedekleneceğini belirlemelisiniz. WordPress siteleri genellikle birçok farklı dosya ve dizine sahiptir. UpdraftPlus, otomatik olarak önemli WordPress dosyalarını ve veritabanını yedekler, ancak isterseniz özel bir dosya veya dizini de yedekleyebilirsiniz. Yedeklemek istediğiniz dosyaları seçin ve ayarlamalarınızı kaydedin.
UpdraftPlus İle WordPress Yedekleme Yapma Adımı 3: Yedeklemelerin Otomatik Programlanması
WordPress web sitenizin yedeklerini sürekli olarak manuel olarak almak yerine, UpdraftPlus eklentisinin sunduğu otomatik yedekleme özelliğini kullanarak zaman ve çaba tasarrufu yapabilirsiniz. Yedeklemelerin otomatik olarak programlanması, web sitenizin güncel bir yedeğinin her zaman bulunmasını sağlar ve herhangi bir veri kaybı durumunda kolayca geri dönmenizi sağlar.
Otomatik yedeklemelerin nasıl ayarlanacağını öğrenmek için aşağıdaki adımları izleyebilirsiniz:
- Adım 1: UpdraftPlus eklentisini WordPress sitenize kurun ve etkinleştirin.
- Adım 2: WordPress yönetici panelinize Settings sekmesi altından UpdraftPlus Backups seçeneğine tıklayın.
- Adım 3: Settings sekmesinin altında Backup Schedule seçeneğini bulun ve tıklayın.
| Ayar | Açıklama |
|---|---|
| Yedekleme Sıklığı | Günlük, haftalık, aylık veya belirli bir süre aralığında yedekleme ayarlayın. |
| Yedeklemeyi Saklama Süresi | Yedek dosyalarını ne kadar süreyle saklamak istediğinizi belirleyin. |
| E-posta Bildirimi | Yedeklemeler tamamlandığında e-posta ile bildirim almak isteyip istemediğinizi seçin. |
Otomatik yedeklemelerin ayarlarını yapılandırdıktan sonra, UpdraftPlus eklentisi belirlediğiniz programlamaya göre düzenli olarak yedekleme işlemlerini gerçekleştirecektir. Bu sayede web sitenizin güncel bir yedeği her zaman elinizin altında olacak ve herhangi bir veri kaybı durumunda kolayca geri dönme imkanına sahip olacaksınız.
UpdraftPlus İle WordPress Yedekleme Yapma Adımı 4: Yedekleme Dosyalarının Geri Yüklenmesi
UpdraftPlus, WordPress kullanıcıları için popüler bir yedekleme eklentisidir. Bu eklenti, web sitenizin verilerini ve dosyalarını güvende tutmak için kolay ve etkili bir çözüm sunar. Ancak, yedekleme dosyalarını geri yüklemek konusunda ilk deneyimler karmaşık gelebilir. Bu yazıda, UpdraftPlus ile WordPress yedekleme adımının dördüncü aşaması olan yedekleme dosyalarının nasıl geri yükleneceğini öğreneceksiniz.
İlk olarak, yedekleme dosyalarını geri yüklemek için UpdraftPlus eklentisini kullanmanız gerekmektedir. Eklentiyi WordPress sitenize yükledikten sonra, yönetici panelinde UpdraftPlus sekmesini bulacaksınız. Bu sekme altında, yedekleme dosyalarını geri yüklemek için gereken seçenekleri bulabilirsiniz.
- Yedekleme Dosyası Seçimi: Yedekleme dosyalarını geri yüklemek için öncelikle doğru dosyayı seçmeniz gerekmektedir. UpdraftPlus, daha önce yaptığınız yedeklemeleri otomatik olarak algılar ve size seçenek sunar.
- Veritabanı Geri Yükleme: Eğer yedekleme dosyasında veritabanı yedeklemesi bulunuyorsa, bu seçeneği işaretlemeniz gerekmektedir. Bu sayede, web sitenizin veritabanı da geri yüklenecektir.
- Dosyaların Geri Yüklenmesi: Yedekleme dosyasında web sitenizin dosyaları bulunuyorsa, bu seçeneği işaretleyerek dosyaların geri yüklenmesini sağlayabilirsiniz.
Bu seçenekleri belirledikten sonra, “Şimdi Geri Yükle” tuşuna basarak yedekleme dosyalarının geri yüklenmesini başlatabilirsiniz. UpdraftPlus, yedekleme dosyalarını sunucunuza yükleyecek ve veritabanınızı geri yükleyecektir. Bu işlem birkaç dakika sürebilir, bu yüzden sabırlı olmanız önemlidir.
| Adım | Açıklama |
|---|---|
| 1 | UpdraftPlus eklentisini WordPress sitenize yükleyin. |
| 2 | Yönetici panelinde “UpdraftPlus” sekmesini bulun. |
| 3 | Yedekleme dosyasını seçin ve gerekli seçenekleri belirleyin. |
| 4 | “Şimdi Geri Yükle” tuşuna basarak yedekleme dosyalarının geri yüklenmesini başlatın. |
| 5 | Birkaç dakika bekleyerek yedekleme dosyalarının geri yüklenmesini tamamlayın. |
Yedekleme dosyalarının geri yüklenmesi işlemi tamamlandıktan sonra, web sitenizin eski haliyle yeniden aktif hale gelecektir. Artık sitenize yapılan herhangi bir hata veya veri kaybı, yedekleme dosyalarını geri yükleyerek kolayca çözülebilir. UpdraftPlus ile WordPress yedekleme yapma adımının dördüncü aşamasını başarıyla tamamladınız!
Sık Sorulan Sorular
UpdraftPlus nedir ve nasıl çalışır?
UpdraftPlus, WordPress’inizi yedekleme ve geri yükleme yapabilmeniz için kullanabileceğiniz popüler bir eklentidir. Eklenti, web sitenizin tam bir kopyasını almanıza, bu yedeklemeleri bulutta saklamanıza ve gerektiğinde geri yüklemenize olanak tanır.
UpdraftPlus ile WordPress yedekleme yapmak için hangi adımları izlemeliyim?
Adım 1: Eklentinin Kurulumu
Adım 2: Yedekleme Ayarlarının Yapılandırılması
Adım 3: Yedeklemelerin Otomatik Programlanması
Adım 4: Yedekleme Dosyalarının Geri Yüklenmesi
UpdraftPlus’u kurmak için nasıl bir yol izlemeliyim?
UpdraftPlus’u kurmak için aşağıdaki adımları izleyebilirsiniz:
1. WordPress yönetici panelinize giriş yapın.
2. Sol menüden “Eklentiler” seçeneğine tıklayın.
3. “Yeni Ekle” butonuna tıklayın.
4. Arama çubuğuna “UpdraftPlus” yazın.
5. UpdraftPlus eklentisini bulun ve “Şimdi Yükle” butonuna tıklayın.
6. Eklenti yüklendikten sonra “Etkinleştir” butonuna tıklayarak etkinleştirin.
UpdraftPlus ile yedekleme ayarlarını nasıl yapılandırabilirim?
Yedekleme ayarlarını yapılandırmak için şu adımları izleyebilirsiniz:
1. WordPress yönetici panelinde sol menüden “Araçlar” bölümüne gidin ve “Yedekleme / Geri Yükleme” seçeneğine tıklayın.
2. “Yedekleme / Geri Yükleme” sayfasında “Ayarlar” sekmesine tıklayın.
3. Yedekleme frekansını belirlemek için “Yedekleme sıklığı” seçeneğini seçin.
4. Yedeklemelerin nereye kaydedileceğini belirlemek için “Depolama yerlerini seç” seçeneğine tıklayın.
5. Diğer isteğe bağlı ayarları yapılandırmak için “Gelişmiş Ayarlar” sekmesine göz atın.
6. Ayarlarınızı kaydetmek için “Değişiklikleri Kaydet” butonuna tıklayın.
UpdraftPlus ile yedeklemeleri nasıl otomatik programlayabilirim?
Yedeklemeleri otomatik olarak programlamak için şu adımları izleyebilirsiniz:
1. WordPress yönetici panelinde sol menüden “Araçlar” bölümüne gidin ve “Yedekleme / Geri Yükleme” seçeneğine tıklayın.
2. “Yedekleme / Geri Yükleme” sayfasında “Ayarlar” sekmesine tıklayın.
3. Yedekleme sıklığı için “Yedekleme sıklığı” seçeneğini seçin ve uygun frekansı belirleyin.
4. Yedeklemelerin hangi gün ve saatte gerçekleştirileceğini belirlemek için “Zamanlamayı yapılandır” seçeneğine tıklayın.
5. Otomatik yedeklemelerin yapılmasını istediğiniz depolama mekanizmasını seçin.
6. Ayarlarınızı kaydetmek için “Değişiklikleri Kaydet” butonuna tıklayın.
UpdraftPlus ile yedekleme dosyalarını nasıl geri yükleyebilirim?
Yedekleme dosyalarını geri yüklemek için şu adımları izleyebilirsiniz:
1. WordPress yönetici panelinde sol menüden “Araçlar” bölümüne gidin ve “Yedekleme / Geri Yükleme” seçeneğine tıklayın.
2. “Yedekleme / Geri Yükleme” sayfasında “Yedekleme” sekmesine tıklayın.
3. Geri yüklemek istediğiniz yedekleme dosyasını bulun ve üzerine tıklayın.
4. Yedekleme dosyasını geri yüklemek için “Geri Yükle” butonuna tıklayın.
5. Geri yükleme işlemi başarıyla tamamlandığında bir onay mesajı alacaksınız.