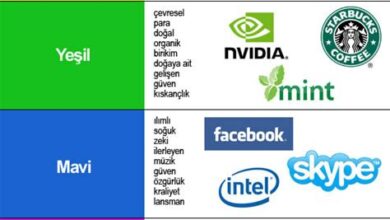MacOS Ventura ile Sorun Giderme Rehberi

Merhaba değerli okuyucularımız! Bugünkü blog yazımızda, Mac kullanıcıları için bir rehber sunacağız. MacOS Ventura ile ilgili yaşadığınız başlangıç sorunlarını nasıl gidermeniz gerektiğini öğrenmek ister misiniz? Sistem hızını artırmak için yapmanız gerekenler nelerdir? Bir uygulama çalışmıyorsa ne yapmalı? Wi-Fi bağlantı sorunlarını nasıl çözebilirsiniz? Ayrıca dosya ve klasör sorunlarını düzeltmek için hangi adımları izlemelisiniz? Tüm bu sorularınızın cevapları yazımızda yer alıyor. O halde buyurun, MacOS Ventura ile ilgili yaşadığınız sorunlara birlikte çözüm bulalım.
MacOS Ventura ile Başlangıç Sorunlarını Giderme
MacOS Ventura, Apple’ın en son işletim sistemi sürümüdür ve birçok yenilikle birlikte gelir. Ancak bazı kullanıcılar, yeni işletim sistemini yükledikten sonra başlangıç sorunlarıyla karşılaşabilir. Bu sorunlar genellikle donma, takılma veya yanıt vermeme gibi sıkıntılarla ortaya çıkar.
Birinci adım olarak, güvenli modda başlatmayı deneyebilirsiniz. Bu modda bilgisayarınız daha az işlem yapar ve temel sistem bileşenlerini yükler. Böylece, sistem hatalarının nedenini bulmak ve gidermek daha kolay olur. Güvenli modda başlatmak için bilgisayarınızı kapattıktan sonra “Güç” düğmesine basılı tutun ve “Güvenli Modda Yeniden Başlat” seçeneğini seçin.
İkinci adım olarak, PRAM’ı sıfırlayabilirsiniz. PRAM (Parametrik Röleli Bellek), Mac’inizdeki donanım ayarlarını ve sistem saatini tutan bir bellek alanıdır. PRAM’ı sıfırlamak için, bilgisayarınızı yeniden başlattıktan sonra hemen “Komut + Seçenek + P + R” tuşlarına basılı tutun ve bilgisayarınız yeniden başlayana kadar tutmaya devam edin. Bu işlem, çeşitli başlangıç sorunlarını çözebilir.
Sistem Hızını Artırmak İçin Yapılması Gerekenler
Sistem hızını artırmak için birkaç adım atabilirsiniz. İlk olarak, gereksiz dosyaları temizlemek önemlidir. Çünkü bu dosyalar sistem kaynaklarını tüketir ve işlem hızınızı yavaşlatır.
İkinci olarak, otomatik başlatılan programları kontrol etmek önemlidir. Bilgisayarınız açıldığında otomatik olarak başlayan bazı programlar vardır ve bu da işlemci gücünü azaltabilir. Gereksiz olanları devre dışı bırakarak sistem performansını artırabilirsiniz.
Bunların yanı sıra, antivirüs programınızı güncel tutmayı unutmayın. Virüsler ve kötü amaçlı yazılımlar bilgisayarınızın performansını düşürebilir. Güncel bir antivirüs programı kullanarak bilgisayarınızı koruyabilir ve performansını artırabilirsiniz.
Bunlar sadece birkaç adımdır ve sistem hızını artırmanın daha fazla yolu vardır. Yavaş bir bilgisayarla uğraşmak sinir bozucu olabilir, bu yüzden bu adımları uygulayarak işlem hızınızı artırabilirsiniz.
- Gereksiz dosyaları temizleyin
- Otomatik başlatılan programları kontrol edin
- Antivirüs programınızı güncel tutun
| Adım | Açıklama |
|---|---|
| Gereksiz dosyaları temizleme | Sistem kaynaklarını serbest bırakır ve işlem hızını artırır. |
| Otomatik başlatılan programları kontrol etme | Gereksiz programların işlemci gücünü tüketmesini engeller. |
| Antivirüs programını güncel tutma | Bilgisayarınızı kötü amaçlı yazılımlardan korur ve performansını iyileştirir. |
Bir Uygulama Çalışmıyor, Ne Yapmalı?
Bir uygulama çalışmıyorsa, genellikle bir sorun olduğunu gösterir. Bu tür durumlar kullanıcıların günlük teknoloji kullanımında sık sık karşılaştığı problemlerdir. Ancak, endişelenmeyin! Bir uygulama çalışmadığında yapabileceğiniz çeşitli adımlar bulunmaktadır. Bu blog yazısında, bir uygulama çalışmadığında neler yapmanız gerektiğini sizinle paylaşacağız.
İlk adım olarak, uygulamayı kapatıp yeniden açmayı deneyin. Bazen basit bir yeniden başlatma işlemi, uygulamada oluşan küçük sorunları düzeltebilir. Uygulamayı tamamen kapatmak için ana ekran tuşunu basılı tutun ve uygulama geçmişini görüntülemek için tıklayın. Ardından, çalışmayan uygulamayı yukarı kaydırarak kapatın. Birkaç saniye bekleyin ve ardından uygulamayı tekrar açmaya çalışın.
Eğer ilk adımdan sonra hala sorun devam ediyorsa, cihazınızı yeniden başlatabilirsiniz. Bunun için “Güç” düğmesini basılı tutun ve açılan seçeneklerden “Yeniden Başlat”ı seçin. Cihazınız yeniden başladığında, çalışmayan uygulamayı tekrar açmayı deneyin.
- Bir uygulama çalışmıyorsa, cihazınızı yeniden başlatmayı deneyin.
- Uygulamayı kapatıp yeniden açmayı deneyin.
- Eğer sorun devam ederse, uygulamayı yeniden yüklemeyi düşünebilirsiniz.
| Problem | Çözüm |
|---|---|
| Uygulama hiç açılmıyor. | Uygulamayı yeniden yükleyin. |
| Uygulama donuyor veya takılıyor. | Cihazınızı yeniden başlatın. |
| Uygulama hata veriyor. | Uygulamayı güncelleyin veya cihazınızı yeniden başlatın. |
Wi-Fi Bağlantı Sorunlarını Çözme Yolları
Wi-Fi bağlantısı günümüzde internet erişiminin en yaygın ve kullanışlı yoludur. Ancak bazen bağlantı sorunlarıyla karşılaşabiliriz. İnternet bağlantısı kopuklukları, yavaş bağlantı hızı, sinyal gücü sorunları gibi sorunlarla karşılaşmak oldukça sinir bozucu olabilir. Neyse ki, bu sorunları çözmek için bazı basit adımlar izleyebilir ve bağlantı sorunlarını gidermek için etkili yöntemler kullanabiliriz.
1. Wi-Fi Sinyalini Yeniden Başlatın:
Bağlantı sorunlarının en yaygın nedenlerinden biri, sinyalin güçlü olmaması veya kesilmesidir. Bu durumda, ilk adım olarak Wi-Fi sinyalini yeniden başlatmayı deneyebilirsiniz. Modeminizi veya yönlendiricinizi kapatın, birkaç dakika bekleyin ve tekrar açın. Bu işlem bağlantıyı yeniden başlatarak sinyal gücünü artırabilir ve bağlantı sorunlarını çözebilir.
2. Kablosuz Sinyali Kontrol Edin:
Kablosuz sinyal problemleri de bazen bağlantı sorunlarının nedeni olabilir. Modeminizin veya yönlendiricinizin yerini değiştirerek sinyalin gücünü artırabilirsiniz. Ayrıca, diğer elektronik cihazlardan kaynaklanan sinyal girişimini azaltmak için modeminizin yakınındaki diğer cihazlardan uzaklaştırabilirsiniz. Bu şekilde, Wi-Fi bağlantınızın daha stabil ve güçlü olmasını sağlayabilirsiniz.
3. DNS Ayarlarını Değiştirin:
Bazı durumlarda, DNS (Domain Name Server) ayarlarında bir sorun olabilir. DNS, internete erişirken web sitelerinin IP adreslerini çözmek için kullanılan bir sistemdir. Eğer bağlantı sorunları yaşıyorsanız, DNS ayarlarınızı kontrol edebilir ve gerektiğinde değiştirebilirsiniz. Genellikle Google Public DNS veya OpenDNS gibi hızlı ve güvenilir DNS sunucularını kullanmak, bağlantı sorunlarını çözmede yardımcı olabilir.
Wi-Fi bağlantı sorunlarını çözmek her zaman kolay olmayabilir, ancak yukarıdaki adımları izleyerek çoğu sorunu çözebilirsiniz. Eğer bağlantı sorunları devam ederse, internet servis sağlayıcınızla iletişime geçmek veya profesyonel destek almak iyi bir seçenek olabilir. Unutmayın, güçlü ve stabil bir Wi-Fi bağlantısı, daha iyi bir internet deneyimi için önemlidir.
Dosya ve Klasör Sorunlarını Düzeltme Adımları
Bilgisayar kullanırken dosya ve klasör sorunlarıyla karşılaşmak kaçınılmazdır. Ancak, bu sorunlar genellikle çözülebilir ve sizi fazla uğraştırmadan düzeltilebilir. Bu blog yazısında, dosya ve klasör sorunlarını düzeltmek için izlemeniz gereken adımlardan bahsedeceğiz.
1. Dosya ve Klasörlerinizi Kontrol Edin:
İlk adım, bilgisayarınızdaki dosya ve klasörlerinizi kontrol etmektir. Var olmayan veya hatalı dosya veya klasörler sorunlara neden olabilir. Dosya gezgininizi kullanarak dosyalarınızı ve klasörlerinizi gözden geçirin ve gereksiz olanları silin. Ayrıca, doğru bir şekilde düzenlenmiş bir dosya ve klasör yapısı oluşturmanız da önemlidir.
2. Dosya ve Klasör İsimlerini Düzeltin:
Bazı durumlarda, dosya ve klasör adlarındaki hatalar sorunlara neden olabilir. Yanlış veya geçersiz karakterler içeren dosya veya klasör adları, bilgisayarınızda sorunlara yol açabilir. Bu nedenle, dosya ve klasör adlarınızı kontrol edin ve gerekirse düzeltin. Olumsuz etkileri önlemek için, geçerli karakterlerle sınırlı ve anlamlı isimler kullanmanızı öneririz.
3. Dosya ve Klasör İzinlerini Kontrol Edin:
Bazı durumlarda, dosya ve klasör izinleri yanlış ayarlanmış olabilir ve bu da sorunlara yol açabilir. Dosya veya klasörünüz üzerinde düzenleme veya erişim yetkileri olmadığında, doğal olarak hatalarla karşılaşabilirsiniz. Dosyalarınızın ve klasörlerinizin izinlerini kontrol edin ve gerektiğinde düzeltin. Böylece, sorunların çözümüne yardımcı olabilirsiniz.
4. Dosya ve Klasörü Yeniden Yükleyin veya Geri Alın:
Bazı durumlarda, dosya veya klasörünüz hatalı veya eksik olabilir ve sorunlar yaşayabilirsiniz. Bu durumlarda, dosyayı veya klasörü yeniden yüklemeyi veya geri almayı deneyebilirsiniz. Önceki bir yedeği geri yükleyerek, sorunun çözülüp çözülmediğini kontrol edebilirsiniz. Böylece, düzgün çalışmayan dosya ve klasör problemlerini çözebilirsiniz.
5. Bilgisayarı Yeniden Başlatın:
Bazı durumlarda, basit bir yeniden başlatma işlemi bile dosya ve klasör sorunlarını çözmek için yeterli olabilir. Bilgisayarınızı yeniden başlatın ve ardından dosya ve klasörlerinizdeki sorunları kontrol edin. Bu basit adım, sorunların çözülmesine yardımcı olabilir ve bilgisayarınızın daha stabil çalışmasını sağlayabilir.
Yukarıdaki adımları takip ederek, bilgisayarınızdaki dosya ve klasör sorunlarını düzeltebilir ve sorunsuz bir şekilde çalışmaya devam edebilirsiniz. Dosya ve klasör sorunlarının önemini göz ardı etmeyin ve düzenli olarak sistem bakımı yaparak potansiyel sorunları önleyin.
Sık Sorulan Sorular
M1 işlemcisi olan Mac’ler için MacOS Ventura yükseltmesi nasıl yapılır?
M1 işlemcisi olan Mac kullanıcıları, Apple menüsünden Sistem Tercihleri’ni seçerek Güncelleme seçeneğine tıklamalıdır. Ardından, macOS Ventura yükseltmesi seçilerek kurulum talimatları izlenmelidir.
MacOS Ventura’da sistem hızını artırmak için ne yapılmalı?
Sistem hızını artırmak için aşağıdaki adımları izleyebilirsiniz:
– İhtiyacınız olmayan uygulamaları kapatın ve arka planda çalışan uygulamaları kapatın.
– Otomatik başlangıca ayarlanan uygulamaları sınırlayın.
– Çöp kutusunu düzenli olarak boşaltın.
– Sistem belleğini (RAM) optimize etmek için gereksiz dosyaları silin.
– Diski temizleyin ve gereksiz dosyaları silin.
– Spotlight indekslemesini sınırlayın.
Bir uygulama çalışmıyorsa ne yapmalı?
Eğer bir uygulama çalışmıyorsa aşağıdaki adımları takip edebilirsiniz:
– Uygulamayı yeniden başlatmayı deneyin.
– Uygulamayı kapatıp tekrar açmayı deneyin.
– Mac’inizi yeniden başlatın.
– Uygulamanın en son güncellemesini kontrol edin ve uygulamayı güncelleyin.
– Uygulamayı tekrar yüklemeyi deneyin.
– Uygulamanın geliştiricisiyle iletişime geçin.
Wi-Fi Bağlantı Sorunlarını Çözme Yolları
Wi-Fi bağlantı sorunlarını çözmek için şu adımları izleyebilirsiniz:
– Modem ve yönlendiriciyi yeniden başlatın.
– Kablosuz ağ bağlantısını kesip tekrar bağlanın.
– Wi-Fi şifresini doğru girdiğinizden emin olun.
– Yakınlarda başka bir cihazın Wi-Fi’yi etkileyip etkilemediğini kontrol edin.
– Mac’inizdeki Wi-Fi sürücüsünü güncelleyin.
– Kanal ayarlarını değiştirin.
Dosya ve Klasör Sorunlarını Düzeltme Adımları
Dosya ve klasör sorunlarını düzeltmek için aşağıdaki adımları izleyebilirsiniz:
– Disk Onarma aracını kullanarak disk düzeltme işlemini gerçekleştirin.
– Dosya ve klasör izinlerini kontrol edin ve gerektiğinde düzeltin.
– Etkilenen dosya veya klasörü başka bir konuma taşıyın ve ardından tekrar deneyin.
– Diskte yeterli boş alan olup olmadığını kontrol edin ve gerektiğinde gereksiz dosyaları silin.
– Dosya veya klasörü geri yükleyin, eğer elinizde yedek kopyası varsa.